BrightWork – How to Setup your Browser
To have the best experience with BrightWork, it is helpful to make a few browser configurations. For questions regarding any of these instructions, contact your BrightWork administrator or contact support.
- Add Site to Compatibility View Settings list
- Enable Automatic Logon
1. Add Site to Compatibility View Settings list
To add your site to the Internet Explorer compatibility view settings list:
1. Open Internet Explorer and navigate to your BrightWork site collection home page.
2. Click Alton your keyboard.
3. Click Tools | Compatibility View settings.
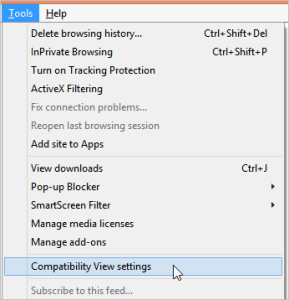
4. Click Add.
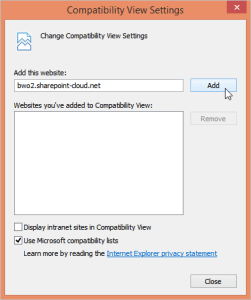
5. Click Close.
2. Enable Automatic Logon
To add your site to the Internet Explorer Trusted Sites list:
1.Open Internet Explorer and navigate to your BrightWork site collection home page.
2. Click Alt on your keyboard.
3. Click Tools | Internet options.
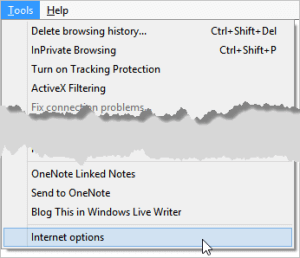
4. Click the Security tab, then click the Trusted sites icon.
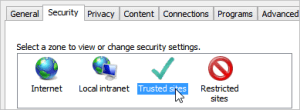
5. Click Sites.
6. Click Add
![]()
7. Click Close
8. Click Custom Level…
9. Scroll to the bottom of the Security settings window and select the Automatic logon with current username and password option.
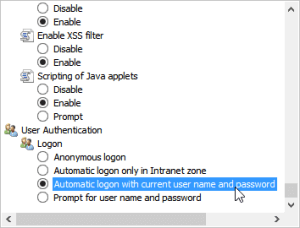
10. Click OK and then Yes
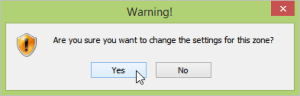
11. Click OK
Note: If you don’t have permission to change this setting on your computer and the setting is fixed to Automatic logon only in Intranet zone, then as an alternative, you can add the BrightWork site to your Local Intranet zone, rather than to the Trusted sites zone.
If you are using Internet Explorer 8.0+, these steps place your site in a different security zone. Because of this, Internet Explorer may prompt that Internet Explorer needs to open a new window to display this web page. If this prompt occurs, check the box “Do not show this message again” and click OK.